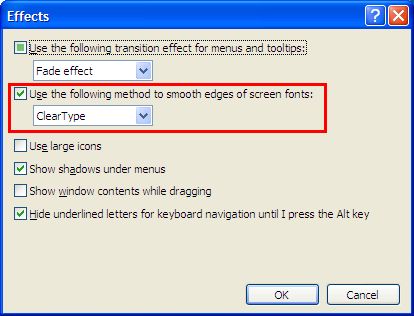Until recently I hadn’t noticed the poor state of affairs in font rendering for XP (at least by default). I began to notice when I was implementing a new font for this website - the site just looked weird when viewed in XP. No matter which browser I tried (IE, Firefox, and Chrome), the body text ended up looking both blocky and blurred at the same time! It was obviously something OS-specific, otherwise I would have seen different behavior when I switched browsers (or it would look equally horrible in both Linux and Windows), but what was it?
After a small bit of Googling I came up with my answer: ClearType was disabled on my XP machine. What is ClearType, you ask? Well, Microsoft touts it as:
"...an unprecedented innovation in font display technology that dramatically improves font display resolution and marks a genuine breakthrough in screen readability"Well isn't that a mouthful! Here's my explanation: ClearType is a font-prettifier for Windows. What's good is ClearType comes built into XP by default. What's bad is that it is disabled by default. That's not too big of a deal, though. You can get "purdy" fonts with minimal effort by simply enabling ClearType - you're literally a couple of clicks away from making all (okay, not all, but most) of the text on your computer look better.
Notice that I just said “better.” Of course “better” is a totally subjective opinion of mine. Feel free to judge for yourself. To assist you in that process, here’s a before and after screenshot of one of my blog posts:
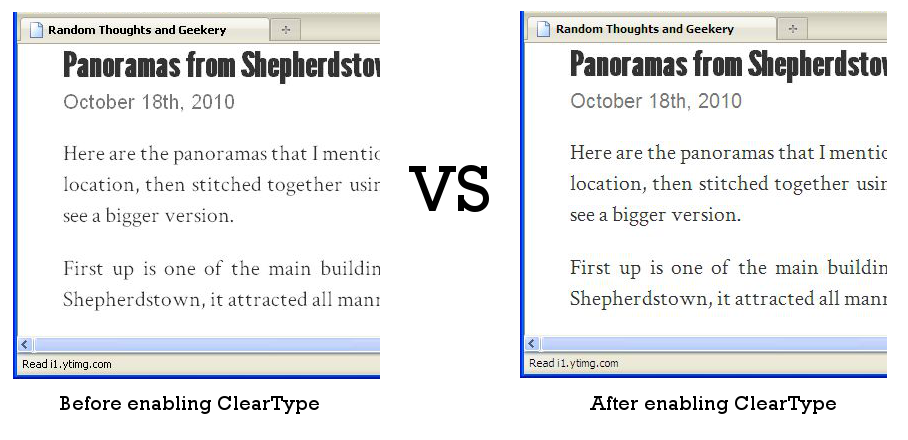 Can you see the difference? Does it matter to you? Do you like the right-hand side better? If you’ve answered yes to each of these questions, proceed!
Can you see the difference? Does it matter to you? Do you like the right-hand side better? If you’ve answered yes to each of these questions, proceed!
Enabling ClearType
To enable ClearType, first right click on your desktop to access the context menu there. You've probably seen it dozens of times when changing your desktop background, but here it is. Click on "properties":Then go to the “Appearance” tab and click on the “Effects…” button:
Next, in the effects popup, check the box that says “Use the following method to smooth edges of screen fonts” and click the “OK” button: